Grabaciones
Aviso importante
ATENCIÓN:
Esta herramienta dejó de funcionar a finales de julio de 2024 y fue reemplazada por la nueva herramienta de videoconferencia STREAM, incluida en la solución de Microsoft que ha adoptado la UdL.
Para aprender más sobre estas nuevas sesiones en línea, hemos creado de una nueva página en la web de ayuda donde se pueden consultar tutoriales sobre STREAM, para proporcionar una migración más ágil y sencilla.
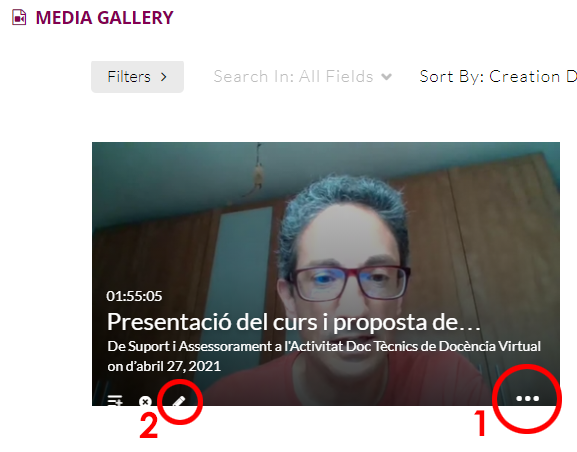
¿Dónde encontrar las grabaciones de las sesiones de la videoconferencia?
Primero hay que acceder dentro de la herramienta "Media Gallery" que encontrará en el espacio de la asignatura a la que pertenece la grabación.
Después, en la pestaña "Archivos multimedia" dispondrá de todas las grabaciones, y, en caso de que sea la persona responsable del espacio de asignatura donde se encuentran, o que esta persona le haya pasado la propiedad, podrá editarlas haciendo clic primero en el icono de los tres puntos (marcado con un 1 en la captura de pantalla) ya continuación sobre el icono de editar (marcado con un 2 en la captura).
Cómo asignar un nuevo propietario, eliminar, u ocultar grabaciones de un espacio
La persona coordinadora de la asignatura es quien puede transferir inicialmente la propiedad de un vídeo a otro miembro del espacio de la misma. En caso de que desee obtener la propiedad de uno de estos vídeos importados es necesario contactar con esta persona solicitándole el traspaso.
En estas 3 píldoras informativas se detallan los pasos a seguir para poder efectuar las siguientes operaciones, y puede consultarlas tanto el formato PDF como en breves videotutoriales:
Cambio de propietario de un vídeo
Quitar un vídeo de un espacio
Eliminar definitivamente un vídeo
Conservar un vídeo
Descargar un vídeo
Para saber cómo descargar una copia local de un vídeo al disco duro, se puede consultar los pasos a seguir en este tutorial.
Editar, organizar y modificar las grabaciones
Si se desea profundizar más en cómo ampliar las capacidades multimedia de las grabaciones importadas en My Media y Media Gallery, se puede acceder al apartado de Kaltura del Centro de Ayuda del Campus Virtual.